윈도우10 이전 버전에서는 무비메이커, 윈도우10에서는 비디오 편집기를 통해서 사진 동영상 제작, 배경음악&자막넣기, 동영상 자르기&잘라내기 등 동영상 편집 작업을 할 수 있습니다.
관련 프로그램
• 동영상 편집 어플 - 무료
• 동영상 편집 웹사이트 - 무료
• 동영상 편집 프로그램 - 무료
• 동영상 편집 프로그램 - 유료&체험판
• 워터마크 없는 동영상 편집 프로그램 - 무료
비디오 편집기는 윈도우10에 포함되어 있는 동영상 편집 프로그램으로 무비메이커의 업그레이드 버전으로도 볼 수 있습니다. 비디오 편집기에서는 자막 넣기, 배경음악 넣기, 동영상 회전, 동영상 자르기, 동영상 나누기 등 기본적인 편집 툴을 제공합니다.
◦ 프로그램 : 비디오 편집기
◦ 파일크기 : -
◦ 라이선스 : 마이크로소프트
▶️시작 → 프로그램 목록에서 비디오 편집기를 클릭하여 실행합니다.
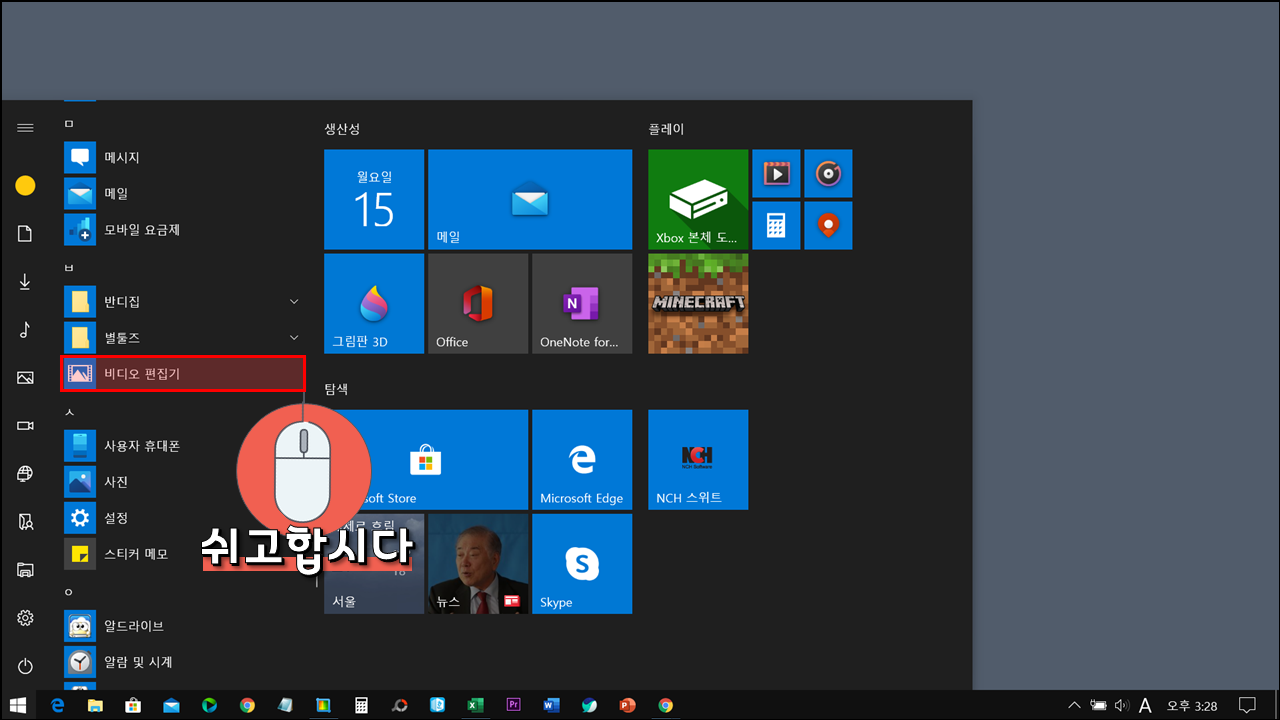
▶️비디오 프로젝트의 +를 클릭합니다.
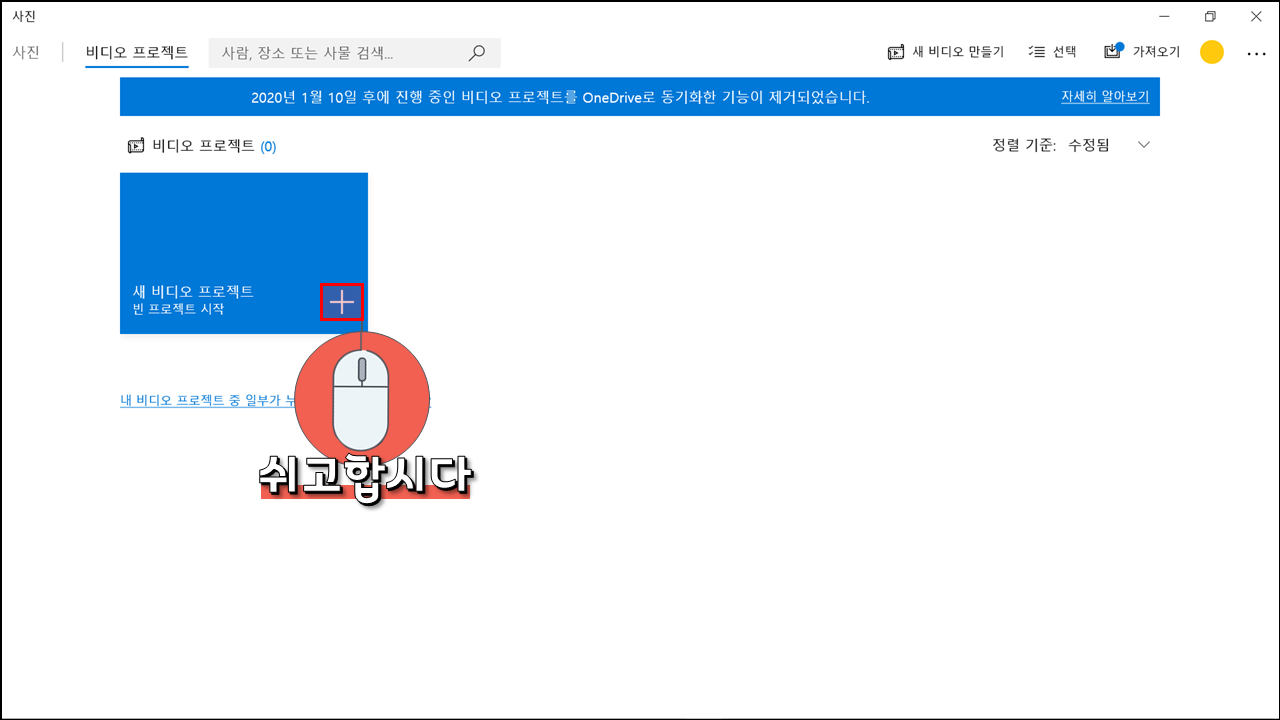
▶️프로젝트 이름을 입력하고 확인을 클릭합니다.
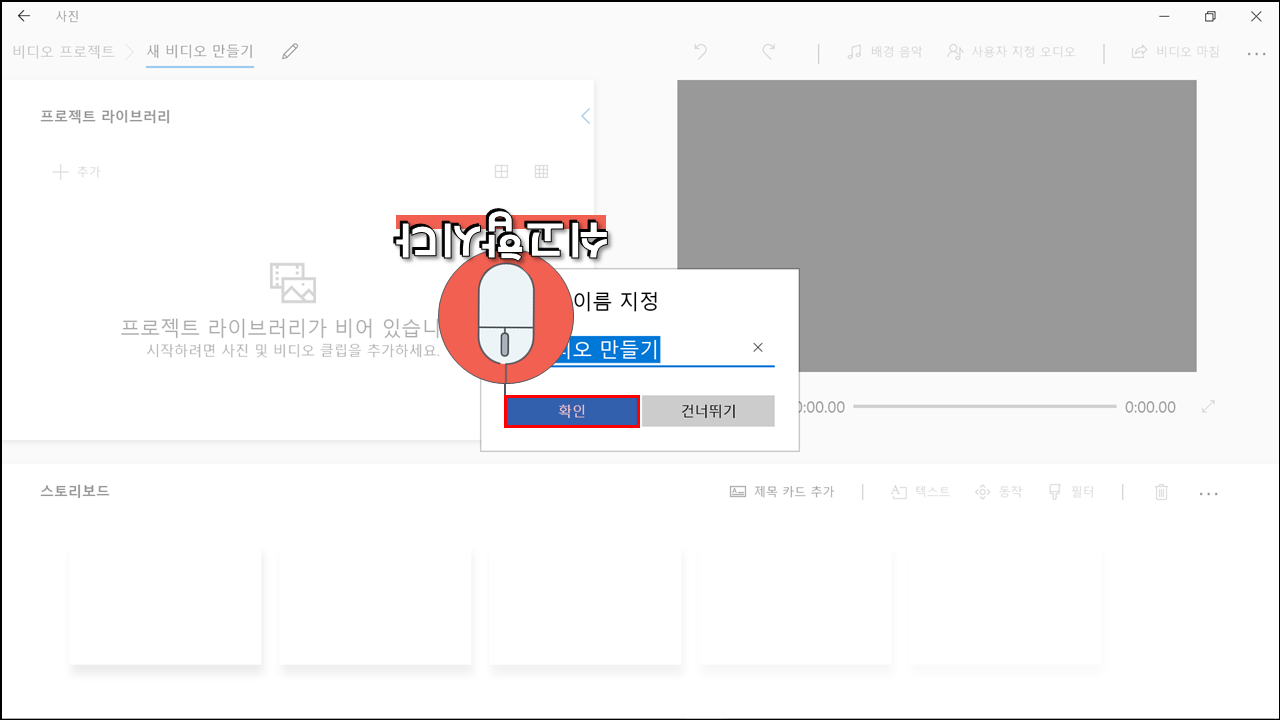
▶️프로젝트 라이브러리의 +추가를 클릭합니다.
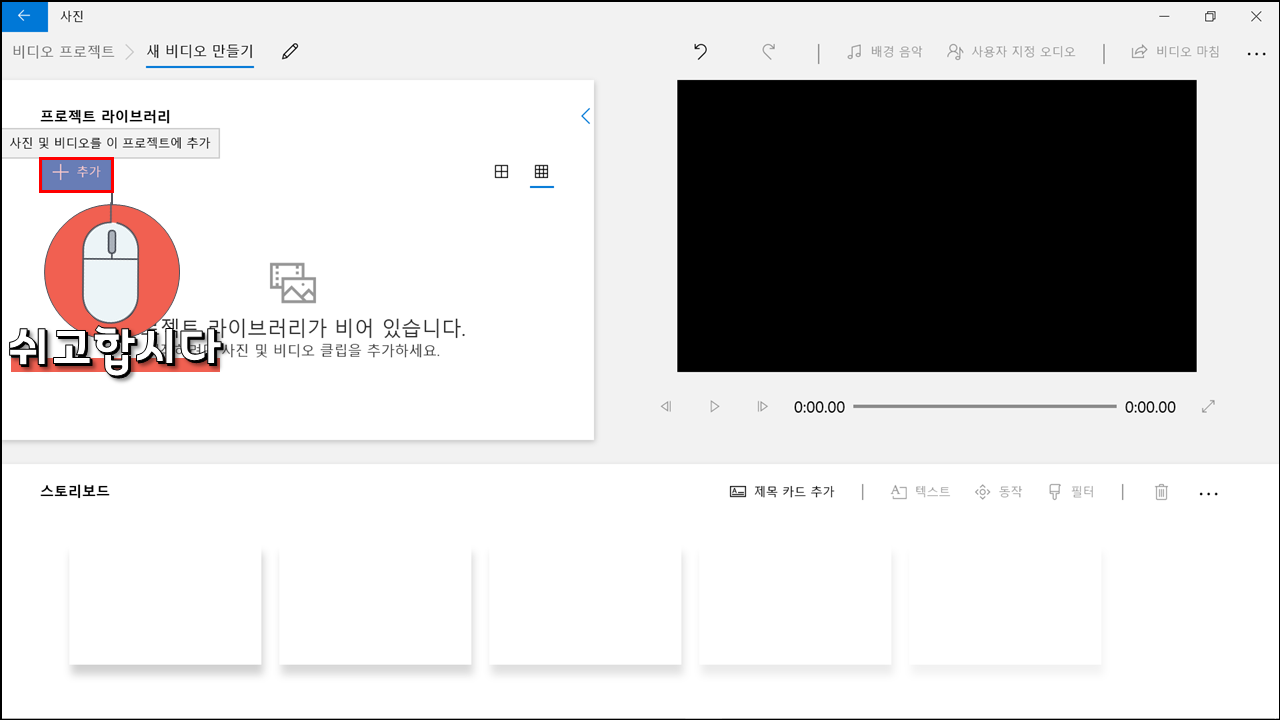
▶️이 PC에서를 클릭합니다.

▶️열기 창이 열리면 회전 작업을 할 비디오를 선택하고 열기를 클릭합니다.
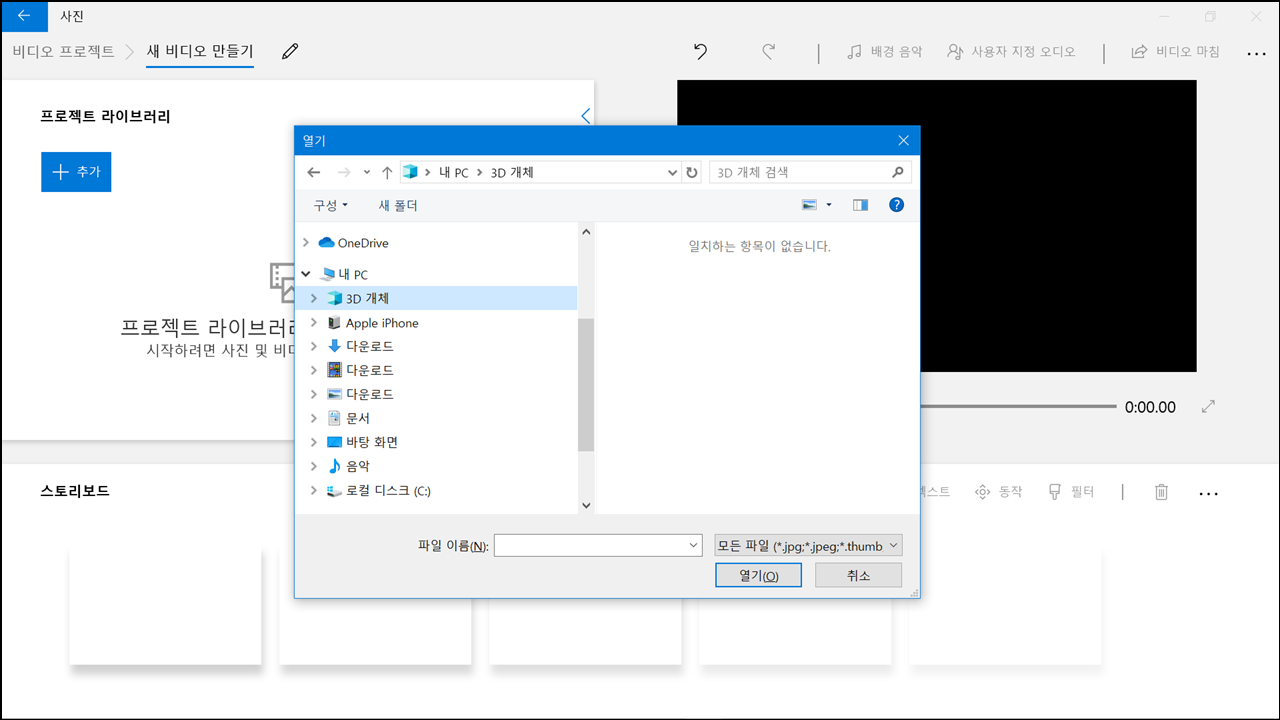
▶️프로젝트 라이브러리에 동영상이 추가되면 동영상을 클릭-드래그하여 스토리보드에 추가합니다.
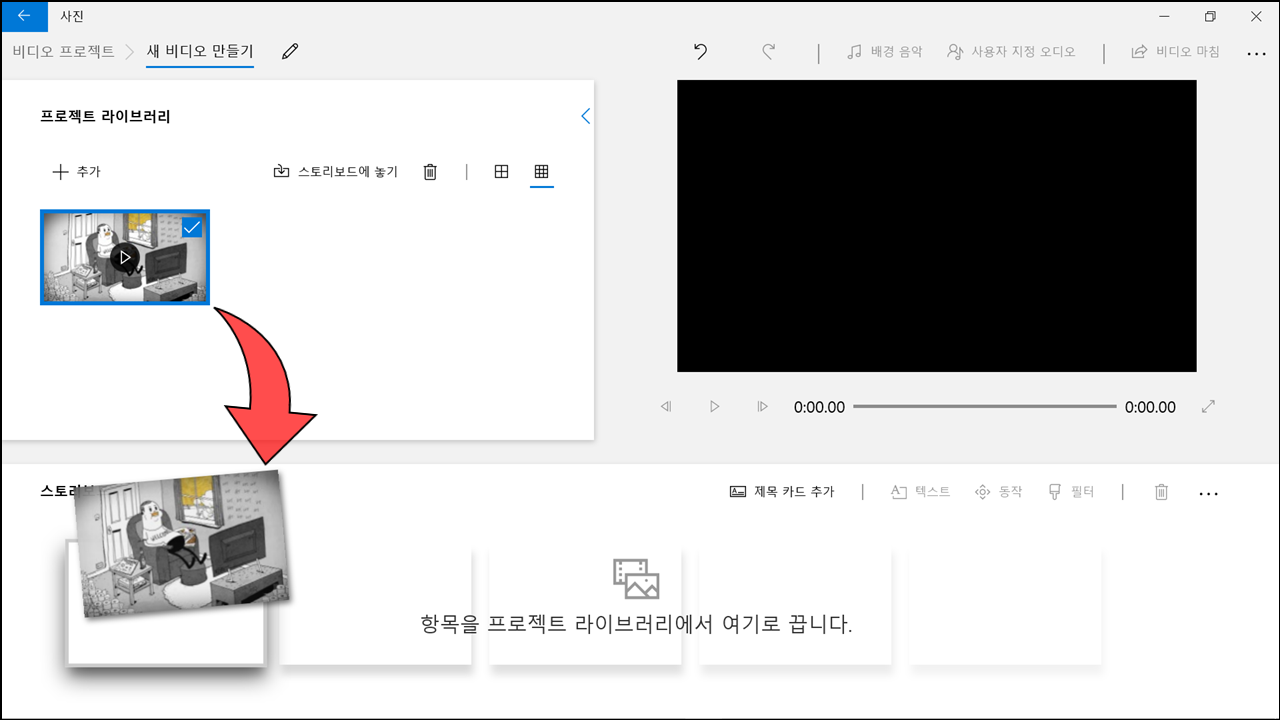
▶️스토리 보드 오른쪽 끝에 있는 회전 아이콘을 클릭하면 90도가 회전됩니다. 편집자가 원하는 방향으로 회전 작업을 진행합니다.
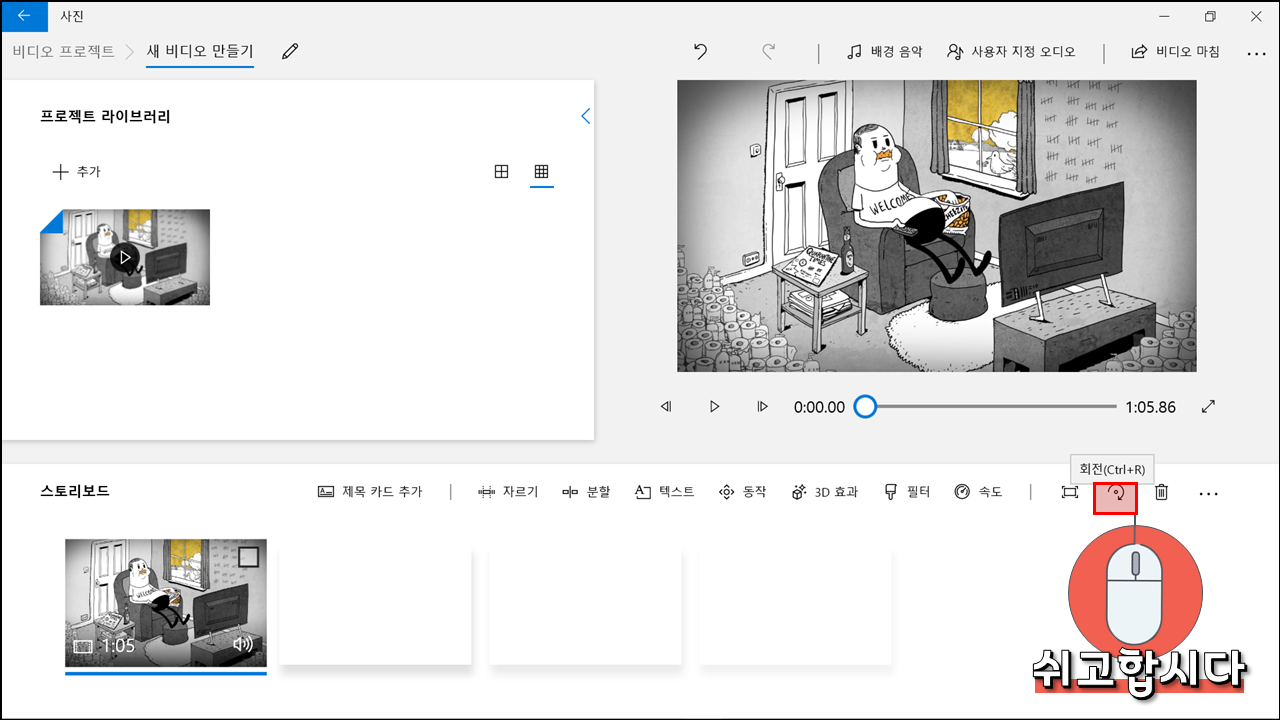
▶️회전이 완료되면 비디오 편집기 창 오른쪽 상단에 있는 <비디오 마침>을 클릭합니다.
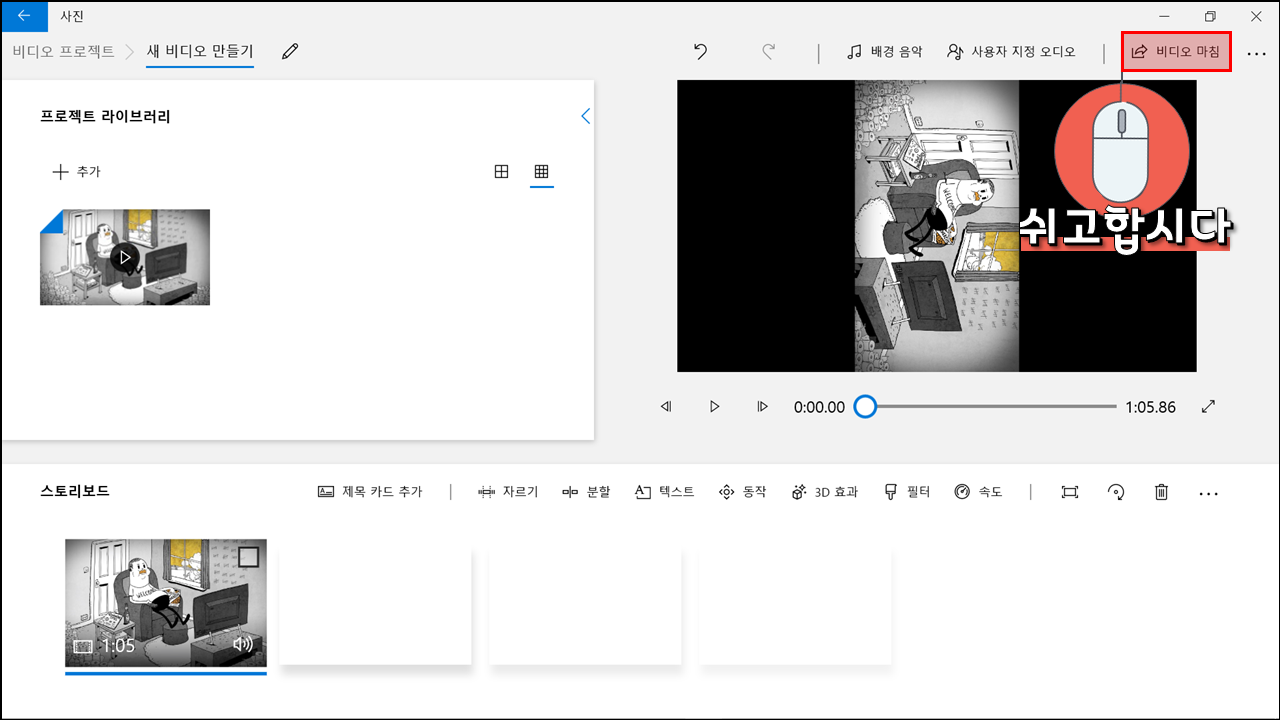
▶️비디오 마침 창이 열리면 <내보내기>를 클릭합니다.
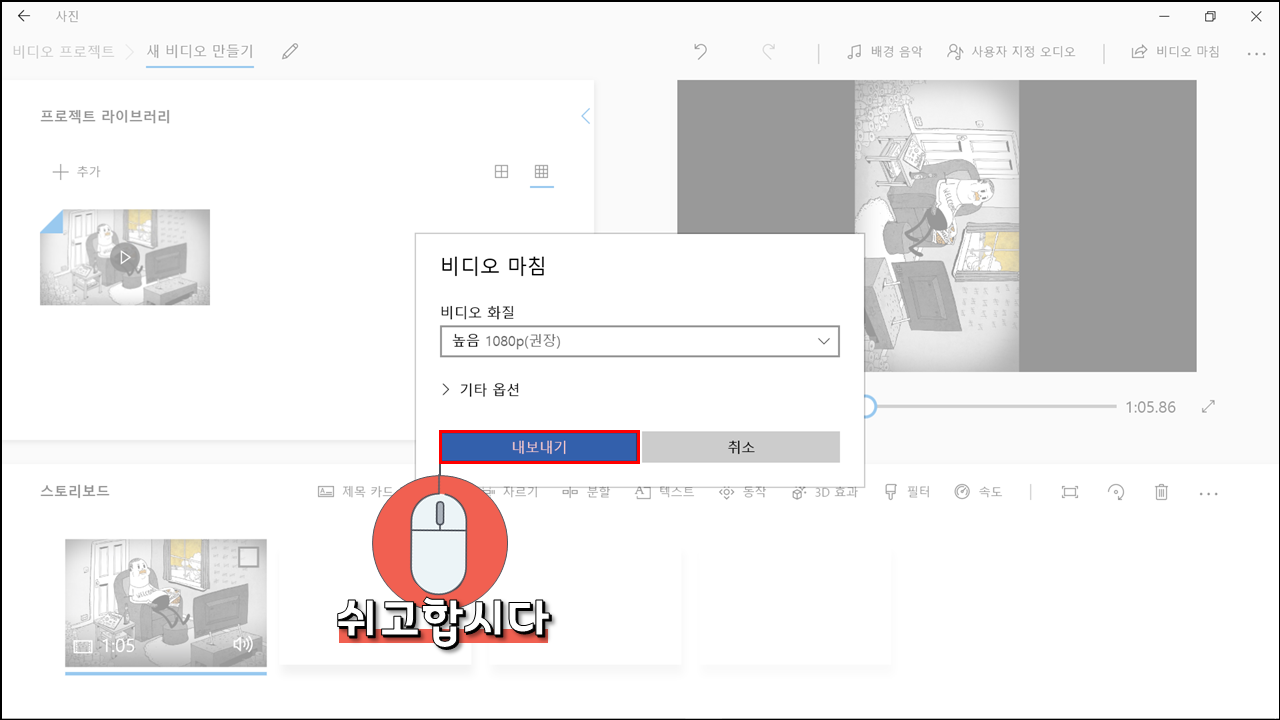
▶️다른 이름으로 저장 창이 열리면 동영상을 저장 할 폴더로 이동한 다음 내보내기 버튼을 클립합니다.
▶️비디오 프로젝트의 +를 클릭합니다.
▶️프로젝트 이름을 입력하고 확인을 클릭합니다.
▶️프로젝트 라이브러리의 +추가를 클릭합니다.
▶️이 PC에서를 클릭합니다.
▶️열기 창이 열리면 회전 작업을 할 비디오를 선택하고 열기를 클릭합니다.
▶️프로젝트 라이브러리에 동영상이 추가되면 동영상을 클릭-드래그하여 스토리보드에 추가합니다.
▶️스토리 보드 오른쪽 끝에 있는 회전 아이콘을 클릭하면 90도가 회전됩니다. 편집자가 원하는 방향으로 회전 작업을 진행합니다.
▶️회전이 완료되면 비디오 편집기 창 오른쪽 상단에 있는 <비디오 마침>을 클릭합니다.
▶️비디오 마침 창이 열리면 <내보내기>를 클릭합니다.
▶️다른 이름으로 저장 창이 열리면 동영상을 저장 할 폴더로 이동한 다음 내보내기 버튼을 클립합니다.
동영상 자르기, 배경음악 넣기, 자막 넣기 등을 할 수 있는 동영상 편집프로그램
◦ 프로그램 : 윈도우 무비메이커 2012
◦ 파일크기 : 132 MB
◦ 라이선스 : Microsoft
▶️무비메이커를 열어서 비디오 및 사진 추가를 클릭합니다.
▶️비디오 및 사진 추가 창이 열리면 동영상 회전 대상 비디오를 선택하고 열기를 클릭합니다.
▶️동영상이 목록에 추가되면 오른쪽 상단에 있는 왼쪽으로 회전 또는 오른쪽으로 회전 버튼을 클릭하여 비디오를 회전할 수 있습니다.
▶️비디오 회전이 완료되면 동영상 저장을 클릭합니다.
▶️펼처지는 목록에서 이 프로젝트에 권장을 클릭합니다.
▶️동영상 저장 창이 열리면 파일명을 입력하고 저장할 위치로 이동한 다음 저장을 클릭합니다.
동영상 인코딩, 회전, 볼륨 조절, 자막 넣기 등을 할 수 있는 동영상 편집프로그램
◦ 프로그램 : 카카오인코더
◦ 파일크기 : 18 MB
◦ 라이선스 : 카카오툴즈
▶️원본 동영상을 선택해주세요 창이 열리면 회전할 동영상을 선택하고 열기를 클릭합니다.
▶️동영상이 목록에 추가되면 현재 설정값 변경 버튼을 클릭합니다.
▶️변환값 설정 창이 열리면 회전 항목을 찾아서 사용자가 원하는 방향을 옵션에서 선택하고 적용 버튼을 클릭합니다.
◦ 180도 = 필터의 상하반전 체크
▶️카카오인코더 메인화면으로 돌아오면 오른쪽 하단에 있는 변환 시작 버튼을 클릭합니다.
▶️변환 작업이 시작되면 진행에 진행률이 표시됩니다.
▶️동영상 변환이 완료되었습니다. 메시지 창이 나타나면 저장 폴더열기를 클릭합니다.
▶️오픈되는 폴더에 회전 작업을 한 비디오가 저장되어 있습니다.
동영상 인코딩, 회전, 소리 제거, 속도 조절 자막 넣기 등을 할 수 있는 동영상 편집프로그램
◦ 프로그램 : 샤나인코더
◦ 파일크기 : 18 MB
◦ 라이선스 : 이리나
▶️샤나 인코더를 실행하여 파일 추가를 클릭합니다.
▶️열기 창이 열리면 회전 작업을 할 동영상을 선택하여 열기를 클릭합니다.
▶️영상이 목록에 추가되면 빠른 설정을 클릭합니다.
▶️빠른 설정 창이 열리면 오디오 탭으로 이동합니다.
▶️회전 항목을 클릭하여 체크를 합니다. 그리고 사용자가 원하는 회전 방향을 선택합니다. 아래 그림을 보면 왼쪽, 오른쪽, 상하반전을 각각 선택 했을 때 방향을 미리보기 이미지로 포함시켜 놓았습니다. 참고하여 선택하면 됩니다.
▶️회전 방향 선택하고 확인을 클릭합니다. 메인화면으로 돌아오면 인코딩 시작 버튼을 클릭합니다.
▶️인코딩 작업이 시작되면 프로그램 창 상단에 작업 예상 시간이 표시됩니다.
▶️회전 작업이 완료되면 폴더 열기를 클릭합니다.
▶️동영상을 더블클릭하여 재생합니다.
▶️동영상이 설정한 방향으로 회전되었습니다.
