네이버에서 제작한 동영상 플레이어
Contents
◦ 프로그램 : 네이버 미디어 플레이어
◦ 파일크기 : 22. 2 MB
◦ 파일크기 : 22. 2 MB
◦ 라이선스 : Naver
◦ 설치파일 다운로드
◦ 설치파일 다운로드
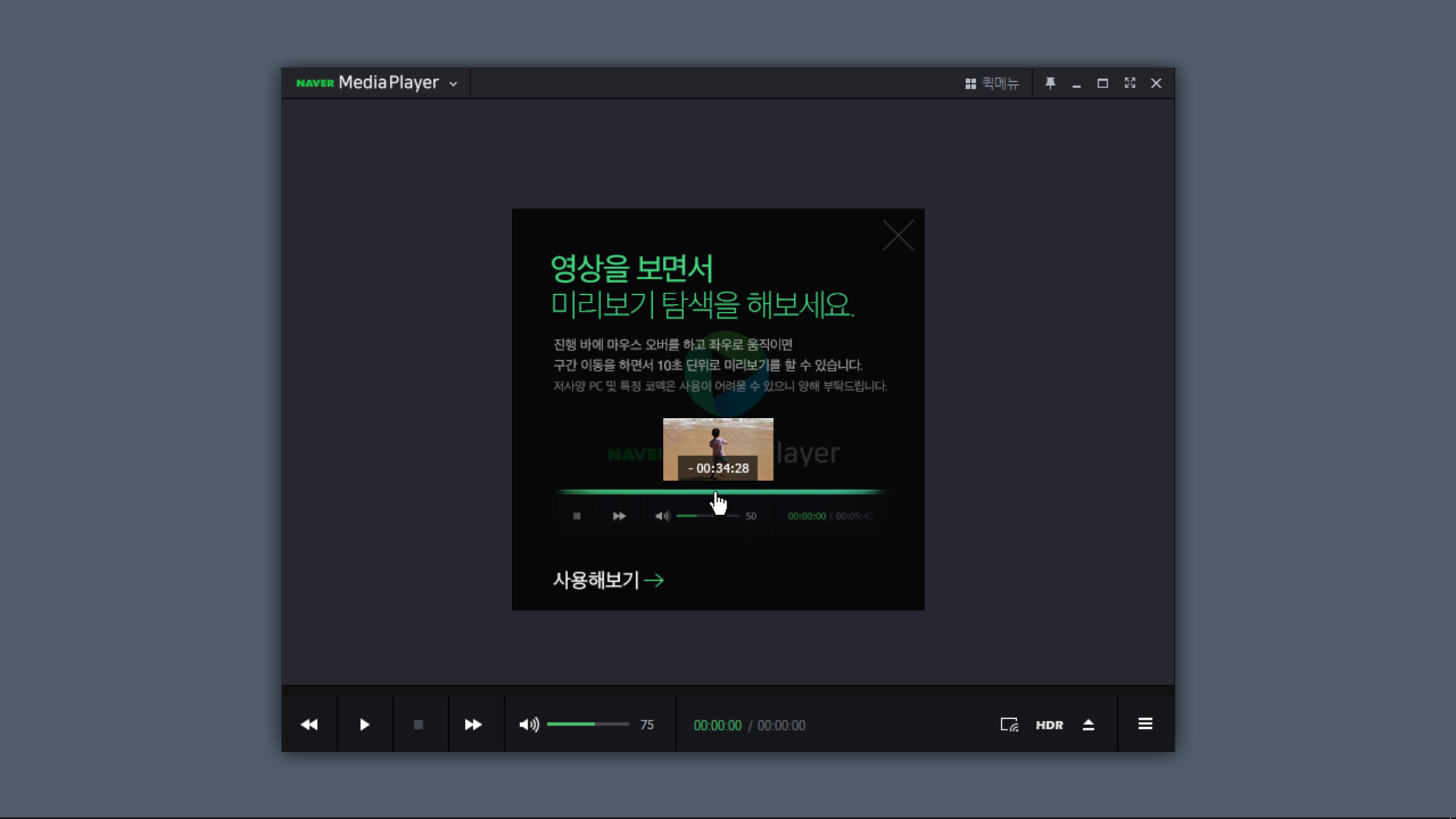
▶️열기 창이 열리면 재생할 동영상을 선택하고 열기를 클릭합니다.
▶️동영상을 불러오면 자동으로 영상이 재생됩니다.
▶️자막이 동영상과 동일한 폴더에 있는 경우에는 자동으로 자막을 표시합니다. 그러나 자막 파일 다른 폴더에 저장되어 있다면 파일 - 열기 - 자막 열기를 선택하여 불러오면 됩니다.
자막 표시
▶️자막이 표시되지 않는 경우에는 파일 - 자막 - 자막 보이기 항목에 체크 표시가 되었는지 확인합니다.
자막 폰트 변경하는 방법
▶️동영상 화면을 마우스 오른쪽 버튼으로 클릭하면 아래 그림과 동일한 메뉴가 화면에 표시됩니다. 그 메뉴에서 자막 편집을 클릭합니다.
▶️자막 편집 설정에서는 자막 크기, 자막 굵기, 폰트 종류를 설정할 수 있습니다.
▶️아래 그림과 같은 버튼이 나타납니다. 1, 2, 5 캡처하는 이미지 수량을 의미하고자막은 캡처하는 사진에 자막을 포함할 것인지 설정하는 항목입니다.
▶️캡처를 완료하면 아래 그림과 같이 캡처한 이미지와 저장하기 버튼이 나타납니다. 자동으로 저장되지 않으므로 사용자가 저장하기를 클릭하여 저정해야 합니다.
▶️파일 - 환경설정 - 캡처 관리의 저장 위치를 보면 캡처한 이미지가 저장되는 경로를 확인할 수 있습니다. 위치 변경을 클릭하면 사용자가 원하는 위치로 변경할 수 있습니다.
▶️파일 - 재생에서 재생 속도, 구간 반복 등을 설정할 수 있습니다.
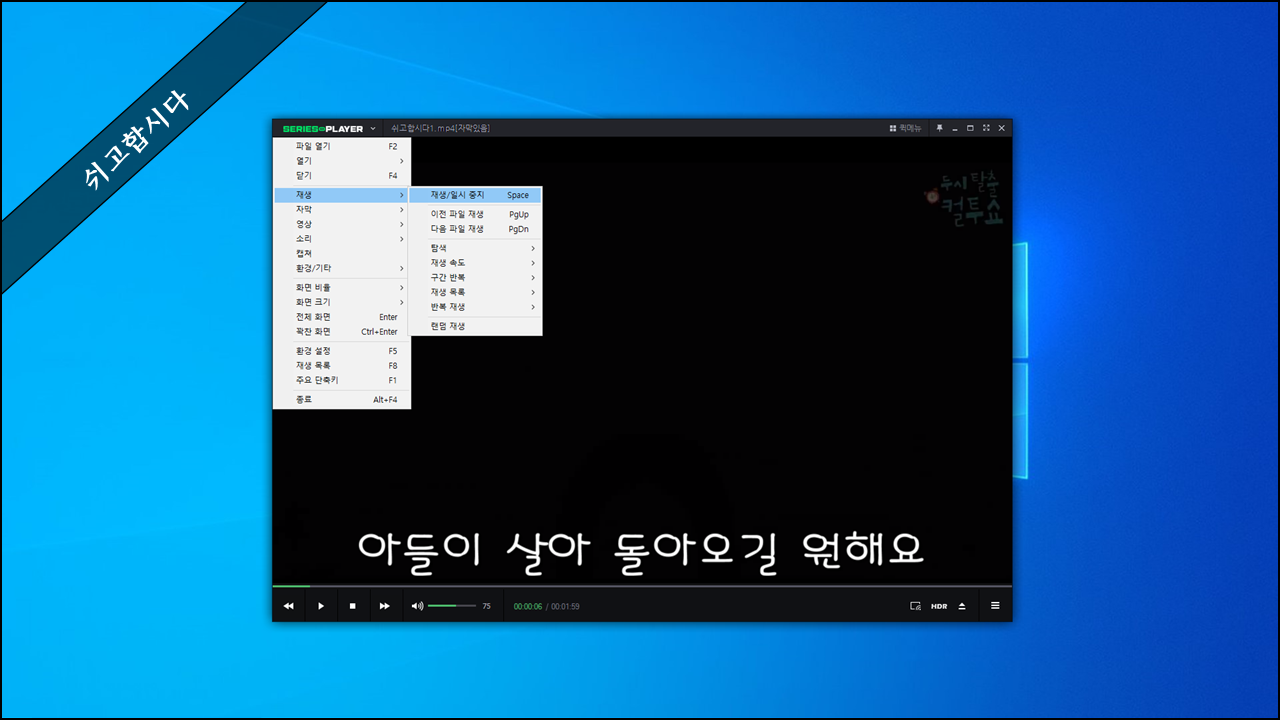
▶️환경설정의 일반 설정에서 구간 이동 시 시간을 변경할 수 있습니다.
▶️동영상 화면을 마우스 오른쪽 버튼으로 클릭하여 표시되는 메뉴 중 화면 비율을 선택합니다.
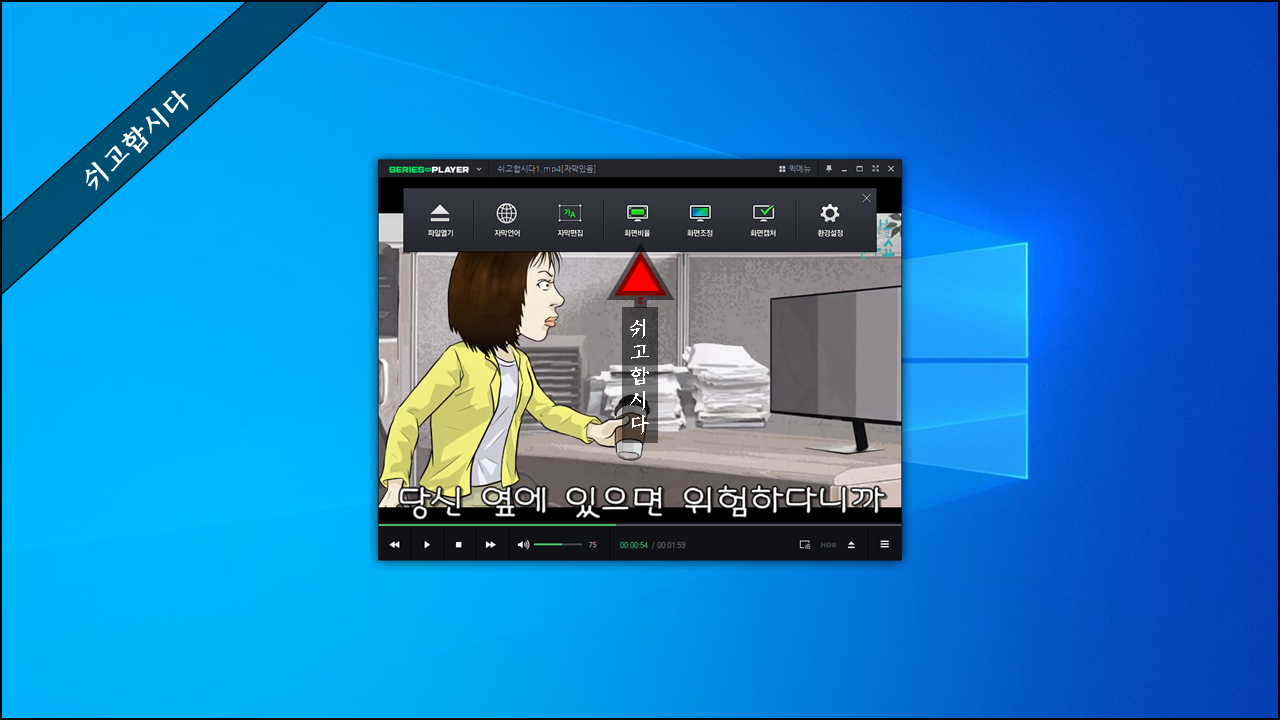
▶️총 6가지 옵션이 표시되며 사용자가 원하는 비율을 선택하여 변경할 수 있습니다.
▶️좌우 반전, 상하 반전 중 회전 관련 항목을 클릭하면 즉시 회전한 화면이 표시됩니다.
